It’s been a couple of years you are using your PC. Noticed the slowdown? Perhaps you have. In the due course of serving you, your PC has accumulated junk, its software machinery clogged and thus has lost his vigor. Don’t worry, here are few tips that will bring your computer back in tune.
Clean off the “junk” from your computers
All those software installs and uninstalls over time and creepily coded software, ranging from browsers to video players drop junk in your computers now and then. Software logs, temp files during video decoding, caches, databases, thumbnails and lots more. All these simply sit and gobble up your hard disk space. So also does a lot of user files. It’s time to banish them from the system forever.
Personal Junk?
First take a tour of your documents and downloads folder. Chances are you might have accumulated a lot of useless files – installers, internet memes and like. Take a look and select the ones to banish. But, be careful. Pull the trigger when you are sure they are absolutely unnecessary. If at all the question – “Shall I need that file someday?” pops into your head, it makes a good candidate for archiving.
Junk software
Overtime, you have installed software that you have used once or never at all. Those old games, browser plugins, and pesky toolbars that came from seemingly nowhere. Even your PC OEM might have installed crapware.
PC Decrapifier is a handy tool for removing all sorts of junk software. It is portable. Run it and let is scan. It will suggest unwanted software to uninstall.

Still not satisfied, go to “Programs and Features” in control panel to manually remove unwanted software. We suggest you to be careful while doing this. Many software install dependencies (leave anything that contains “framework” or “runtime” in its name) and will break without them.
If you still need to slim down your PC, you can turn off unwanted windows features. Games, Sample Media, IIS, and Windows Gadgets are good candidates for turning off. You can find “turn windows features on or off” as a link on the left in the “Programs and Features” page.
Junk you don’t know, but it exists
Hidden behind an easy-to-miss “Properties” dialog of the drives, the Disk Cleanup tools (cleanmgr.exe) is a modest looking, yes powerful tool to remove out most of the junk from your PC. Alternatively, you can start Disk Cleanup by typing it into the search, or by running cleanmgr.exe from the “Run…” window (Press Win+R)

Disk cleaner takes a while to scan your hard drive and presents you with a list of file categories you can delete. Check/Uncheck whatever you want and click the Ok button. And you are done. For a more thorough cleaning you can optionally clean up unnecessary system files, such as Windows update backups. It is most useful if you have installed appropriate updates to the Disk cleanup utility that clears out service pack backups which will give you tons of free space.
Disk cleaner, though powerful, is limited to unwanted files generated by windows only. Third party apps installed on your computer create even more junk. For this you need a dedicated cleaning tool such as the free CCleaner.
CCleaner is a powerful tool that thoroughly cleans your system for all sorts of junk created by windows and other apps on your system. Not only it cleans your system, but also doubles as a registry cleaner, uninstaller, duplicate finder and startup analyzer (more on them soon).
Launching CCleaner shows the Cleaner interface. Press “Analyze” to view a summary of what is to be cleaned. The left pane contains choices, categorized as per applications, of files to be cleaned for respective applications. You can check/uncheck to include or exclude them from the cleaning. When you are satisfied with the choice of items, press the “Run Cleaner” button to actually start the cleaning process.
Defragment your hard disk
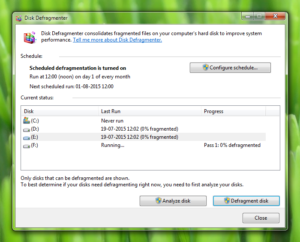
This applies to those on traditional mechanical hard drives not modern SSDs. Files are written as chunks to the hard drive. The operating system keeps track of free clusters and writes to them whenever you create a new file on the disk. Though modern file systems such as NTFS has alleviated problems to a great extent, fragmentation still happens and it hampers performance a lot – for the hard disk has to repeatedly spin back and forth to read your files. Fragmented files can result in delayed startup times and slowdown in file transfer speeds.
However, take a note that NONE of this applies to SSDs. NEVER DEFRAGMENT A SSD. SSDs contain no moving parts (and thus are extremely fast) and fragmentation puts no performance penalty on them. Defragmenting SSDs shall waste precious write cycles – that is, you are one step closer to bricking your drive!

Like a scheduled maintenance, drives need to be defragmented occasionally. Windows has an awesome inbuilt tool called the “Disk defragmenter”. You can start it from the “Tools” section of your hard disk’s “Properties…” dialog (if there is no third-party utility installed) or by running “dfrgui.exe”.
Analyze all your hard drive partitions by pressing the “Analyze” button and defragment the ones with fragmentation level more than 10%.
You can also use a third party tool such as Defraggler to defragment your hard drive. They offer more options (like quick defrag, selective defrag) etc. and often offer better performance.
Optimize start-up entries

Many programs start automatically upon logon. But a fairly large number of them are useless. More the startup list, longer it will take you to boot. So, for a fast start, trim them to bare necessities. You don’t require that tiny icon from XYZ software that shows ads, do you?
Under tools pane of CCleaner, there is a startup tab. You can disable unnecessary startup entries – this includes updaters and notifiers. Anything other than file sync applications (Google Drive, Dropbox), backup applications and security software (antivirus and firewall) is a candidate for disabling.
Registry tune-up
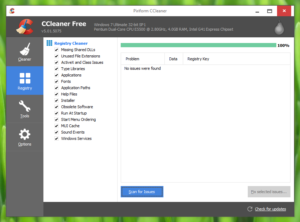
Registry is a hive where windows software store important configuration files. With installs and uninstalls, registry gets crowded with unused and incorrect registry values that affect the overall performance of your computer.
CCleaner includes a registry cleaner that works fine, start by scanning for issues then fix them. But remember to back up changes to your registry. A small misconfiguration can render your computer unbootable.
Following these tips will infuse a great deal of performance in your PC. Also, always keep your operating system and applications updated. Newer apps come with performance and security improvements.
