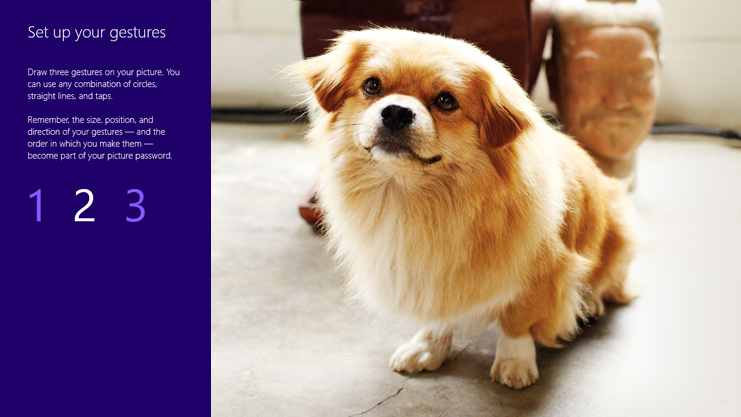Windows 8 comes with many attractive and special features, in my previous articles I have discussed about them. In this article I am going to write about another interesting feature of windows 8. Picture password is the new password option in Windows 8 which provides more security to your computer from hackers than a traditional password and also makes your signing in an interesting task. The article will help you to create, change and remove picture password in your Windows 8 PC.
To create picture password
- Press Windows +I to open Settings.
- Click on Change PC settings, and select Users.
- Enter your local account or Windows Account password.
- Click on Choose picture button and select the picture you want to use
(You have to select a picture from the Pictures folder, stored in your local account.) - Drag the picture and move it around to display the way you like, and click on Use this picture button.
- Draw three gestures and repeat to confirm. A picture password is limited to three gestures, and the three gestures are a combination of circles, straight lines and taps. (If you do not like the gestures you have drawn on the picture you can click on Start over and start again.)
- You will get a conformation massage, after getting the massage click on Finish
Tips: Keep the picture password simple, don’t make it harder than it needs to be. Keep the photo simple and choose shapes that are easy to remember and to draw.
To change picture password
- Go to PC Settings, then select Users and Click on Change picture password.
- You will be asked to enter the account password, enter the password and Click OK.
- Click on Choose New Picture option and select the picture which you want for your new picture password and draw three gestures, as you have done at the time of creating new picture password.
- Click Finish
To remove picture password
- Go to PC settings and select Users.
- Click on the Remove button on the right panel.
- You are done, the password picture will be removed.
So, try this new feature of Windows 8 to protect your computer. If you find above steps are useful to you then please comment.