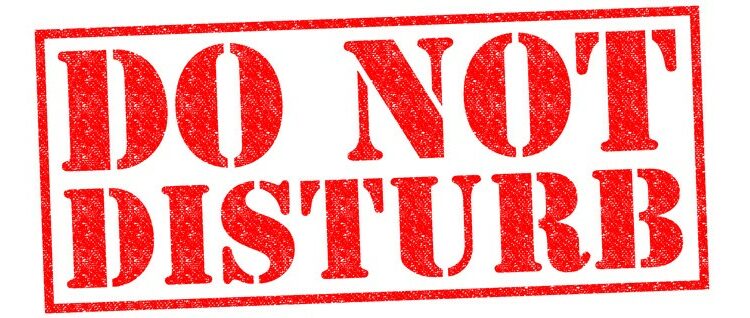There’s no reason to accept two annoying Android notifications before the last minute. Set the “Do Not Disturb” mode aka DND to automatically turn off annoying notifications when you don’t need them. Learn how to do it on your Samsung Galaxy.
The “dnd” mode is a feature of all Android devices, but it can be difficult to set up. The good news is that you need to set it up once. After that, it will do all the work for you. Let’s get started.
Guide to Setup DND on Samsung Phones
- Drag down the top of the screen and tap the gear icon to open the settings menu.
- Next go to notification and then Do Not Disturb
- You start with the “exceptions” section. Here you can find people and apps that can interfere with the “Do not disturb” mode. Start by touching “calls, Messages and Conversations.”
- Click Calls, then select one of the following options. This will ring on your phone on DND.
- Fav contacts only: Everyone you keep as your favorite contact.
- Contacts only: Stored in your contact list that can be anyone
- All: Anyone who calls your phone.
- None: All calls get turn off during Do not disturb mode
Note: Favorites contacts can be installed in the Contacts app on your Galaxy phone.
- Then change the switch to “Repeat callers” if you want someone to be able to connect to another call after 15 minutes. When you’re done, click the back arrow.
- Now do the same with the text message. Click “Messages” and you will find the same options in the “Calls” section.
- The final entry in the People section is “conversations”. Starting with Android 11, messaging apps can track private conversations. Instead of saying “don’t worry,” you may not want to be notified if your friends are attacking Facebook Messenger, but you may want to know if it’s an instant messenger.
- The options are as follows. You can click the gear tie icons next to the options to specify which dialog will be enabled.
- All Conversations: Any conversation that you have moved to the Conversations section of notifications.
- Priority Conversations: Conversations that you have marked as “Priority”.
- None – Ignore conversations.
- Now that you’ve set up your phones and messages, you can enable other notifications enabled seamlessly. Go back to the screen and select “Alarms and Sounds”.
- There is a list of notification with toggles, so select once if you like to see DND mode.
- Returning to the previous screen, the last section to covers is “Apps”. It shows programs that will warn you in a do not disturb way.
- Tap the “Add applications” and select from the list all the programs you want to be notified in DND mode.
- When you select an app, you will be taken to a page with all sorts of notifications that it may become. Replace the switch for anyone you want to allow during Do Not Disturb mode.
- Then select “Hide notifications.” It displays closed notifications as much as Don’t worry and look.
- From now on you have a number of options for controlling notification behavior in Don’t bother. Enter everything you need.
- Finally we can set a schedule for the Do Not Disturb mode. In the “Schedule” section, select “Add Schedule.”
- First name the schedule above and select the dates on which you want to display them.
- Then select “Start Time” and “End Time”.
- The Schedules get lists on the Do Not Disturb settings screen and you can toggle them on or off as needed.
How to Turn on Do Not Disturb At Any Time
- In the first part, we set the behavior to DND and did several schedules. If you want to turn on Do Not Disturb at any time, regardless of the order, you can do so.
- The simplest way to do this is to click “Quick setting”. Swipe down from the top of the screen to find the Do Not Disturb button. You should swipe right to see the key.
- Alternatively, go to Settings> Notifications> Do Not Disturb and toggle on “Do Not Disturb.” You also have the option to choose the duration.
- Thats all to have it. With Do Not Disturb, you don’t have to manage so many notifications yourself. Set it all up once and let the schedule take care of everything automatically.