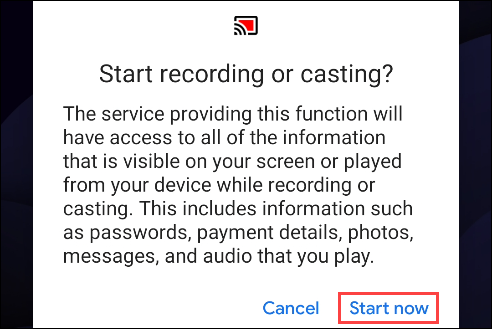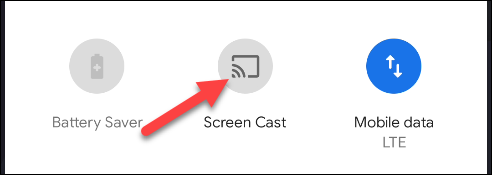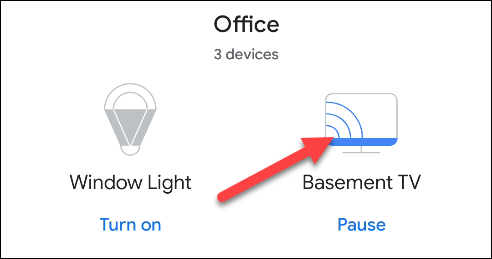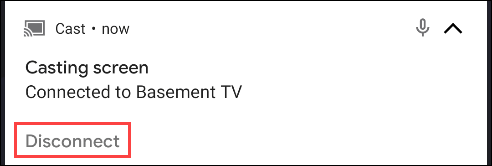It can be painful to gather people around your phone to display photos or videos, but thanks to Android and Chromecast, you don’t have to bother. We will show you how to wirelessly mirror the screen of your Android phone or tablet to the TV.
Chromecast is the brand name that Google uses for its streaming dongle. These devices are small, reasonably priced, and do not require a physical remote control to operate. They connect to the TV via HDMI and act as a receiver when you stream content from other devices.
Also Read: Connect VCR To Latest TV Models- A Complete Guide
Before we begin, we need to point out that screen mirroring may not be the best way to share content on the TV. Many video and photo applications allow you to stream to Chromecast-enabled devices. This will be a better experience than mirroring the screen.
For all other situations, the screen mirror is a convenient technique. Some things you need:
- Android phone or tablet running Android 5.0 or later
- Android TV or Chromecast-enabled device
We will start with the simplest method that is not available on all devices. On your Android phone or tablet, swipe down from the top of the screen for one second to expand the quick launch settings.
1.Find a switch named “Screen Cast” and tap it.
2.This will bring up a list of devices that you can mirror your screen to. Select the one that you want.
3.A list of devices that can mirror the screen will be displayed. Choose what you want.
4.This message indicates that all the information displayed on the screen is available for the service. If you agree, click “Start Now”.
5.You will now see your screen on the receiving device.
6.If you don’t have the “Screen Cast” switch in “Quick Settings”, you need to use Google Home to mirror your screen. Open the app on your Android phone or tablet, and select the device you want to mirror the screen.
7.Click “cast My Screen” at the bottom of the app.
8.You will see a message explaining the role of mirroring. Click “cast Screen” to continue.
9.Finally, the second message will indicate that all the information visible on your screen is available for the service. If you agree, click “Start Now”.
10.You will now see a screen on the receiving device.
11.To stop screen playback, drag down from the top of the screen and click “Disconnect” on the playback notification.
12.It’s all here. When you want to display something on your phone, screen mirroring is very convenient, but it doesn’t work with the traditional Google Cast feature.