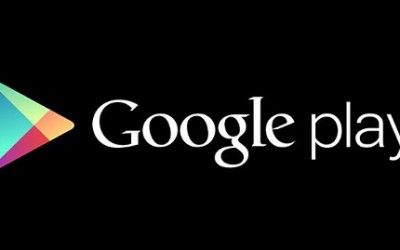Google Play Store is the largest part helpful and advanced app / service for Android devices if you want to install controlled apps and games without any worries. Most of us constantly try to bypass third party platforms or sources to download apps and install them on our devices for security or privacy reasons.
Now, if you are interested in how to install Google Play Store on any Huawei Harmony 2.0 device, here is the guide.
Well, now everyone knows that the U.S. government has banned restrictions on Huawei’s trade, and that’s why Google has stopped contacting Huawei again. It encourages Huawei to develop HMS (Huawei Mobile Services) for Huawei and Honor devices.
Also Read: Nokia X60: Rumored To Run On Harmony OS, Built-In 200 MP Camera
Google Apps and Play services are banned in China. You might be using the recent released HarmonyOS 2.0 on your Huawei or Honor device. And if you want to continue using the Google Play Store be sure to follow this handy guide. Do it now.
Important
We recommend you to create another Google Account on Huawei or Honor devices with HarmonyOS 2.0. If not then later follow us to install and make use the Google Play Store app. Do not use your primary Google Account for any complaint regarding security and privacy reasons. When done, you can sign in to your Google Account or make a new account to access the global Google Play Store. Well, without wasting time, we get involved.
Download Google play Apk for Harmony OS device (an icon appears OurPlay)
Install Google Play Store on Any Huawei HarmonyOS 2.0 Smartphone
- After downloading Google play Apk for Harmony OS to your device, tap on it.
- Select “Don’t Ask Me Again” and click Allow.
- Now click on INSTALL ANYWAY to start the installation on your device.
- Click Open after installation. [Or return to the Home screen and tap the OurPlay icon to open]
- If you then understand and read Chinese, follow the on-screen instructions and go to the main OurPlay menu. If not, then tap on green button to simplify the instruction in different language to go to main menu.
- When you visit OurPlay, the Google Play Store app will be downloaded automatically.
- Just wait for it to complete> after downloading, ourPlay will automatically ask if you need to install the app.
- Just click the “Don’t ask me again” button and then the “Allow” button.
- Huawei HMS (Huawei Mobile Services) is looking for an app and has not reported any risks by No risks detected.
- Yes, you can now click on Install > Wait for OurPlay to install the Google Play Store app on your phone.
- After the installation is complete, tap Open > Again, a progress bar will appear again indicating that the application will have something installed in the background to allow HarmonyOS 2.0 or later to function properly.
- You still have to wait for the background installation process to finish. Be patient.
- When a pop-up appears on the ourplay App screen press the green button.
- The Google Play Store and Google Play Games apps is installing, so look out. Both app shortcuts appear on our Play app page.
- Now tap the green play button Application Shortcut (icon) > Green button.
- Download the Google Play Store app and wait for the Google account registration page
- Some time spare to download the Google Account login screen / login number, so be a little patient.
- If the Google Account sign-in or sign-in screen appears, be sure to set up a secondary Google sign-in account. [You can also open a new Google Account for yourself]
- Now touch Yes, I’m in> I agree> More> I agree that you need to allow your Google Account to work properly.
- The screen is redirecting to the Ourplay page hence, tap on Google play store app again to open.
Wow! You did it. Now your Huawei or Honor devices running on HarmonyOS 2.0 or higher have installed the Google play store successfully. Treat yourself any app from Google again and enjoy them to the fullest.