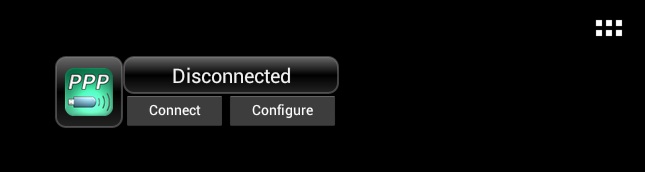Do you own a cell-less android tablet? Do you want to do some urgent browsing though there’s no Wi-Fi hotspot nearby? Or What if your tablet is locked to a particular carrier or you want to do some browsing on 4G but your tablet doesn’t include LTE support. You might think of using a USB dongle. If you’re lucky, your tablet might pack out-of-the-box support for USB dongles. But what if not? Don’t worry we’re here to help you out. In this post we’ll show you how to use a USB dongle in an Android tablet.
Requirements
An Android (“Gingerbread”+) tablet with lots of power. USB dongles are devices which require a great deal of power (500 mA). So if your device is capable of supplying that amount of power (mostly Nexus devices) proceed else get yourself an external USB power hub. But we recommend to use an external power hub as USB dongles are likely to run down your battery pretty soon and exceeding the power demand might burn out your battery. So be careful. Get confirmed with your device specs before proceeding.
Caution
Make sure that all you do is at your own risk. BlogZamana will not remain responsible for any kind of loss or damage of your device. Hence, PROCEED AT YOUR OWN RISK. However, should you fall into any pit, we are ready to help you. Just leave a comment below describing your problem.
Procedure
- First of all, root your android device, if you’ve not already done so. There’s no workaround without rooting since we’re gonna install some drivers in the device. If rooting and such stuff is Greek to you, then we have a short tutorial for you here. Rooting is a complicated process and varies form device to device. So we cannot list a generic procedure for here. However, a simple google search on how to root xyz tablet will list all relevant procedures, where xyz is your tablet model. Root your device, elevate the permissions and you’re ready to go. But, be warned that rooting might brick your device as well as might void manufacturers warranty.
- Download and install the PPPWidget from Google Play Store. This contains all the drivers needed to get connected (the usb_modeswitch, Linux USB modem driver) and a GUI front end that starts the pppd, the Linux (and Android) ppp dialer daemon, to get you connected.
- Place the widget (note: it’s only a widget not an app, don’t scurry around searching for app icon) on your home screen. And tap the “Configure” button.
- Enter your username and password (in most cases you don’t need to better leave blank). Enter the connection string as *99# for GSM (mostly if you’re using an unlocked modem) connections and *777 for CDMA (likely if the modem was provided by the operator, Photon+ for instance) and the network access point (APN). Contact your operator for more details and settings.
- Walla! Now you are done with configuring and ready to go online.
- Just tap the “Connect” button you’re ready to surf. Enjoy Browsing!
Note that not all devices and modems are supported, and if your ROM doesn’t include USB serial drivers then you might need to replace your ROM y flashing or install appropriate drivers for your device. Stay tuned to BlogZamana for more exciting tips and tricks for Android.