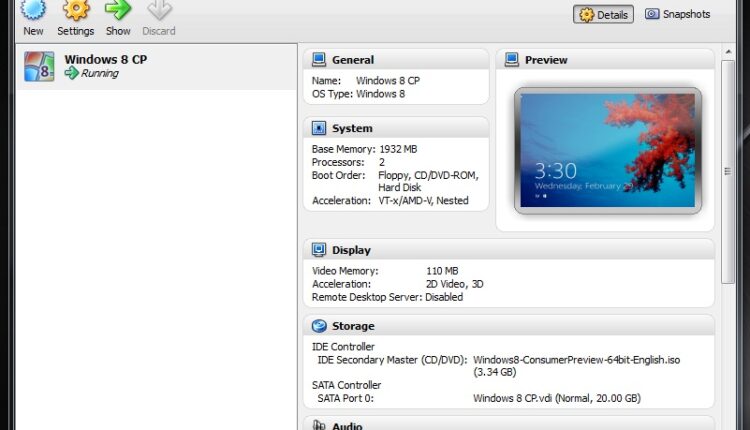VirtualBox is virtualization software that lets you to run other OS like Windows, Linux, BSD, OS/2 and Solaris on your computer. The article will provide a step by step procedure to install Windows 8 on VirtualBox. But before you start make sure that your processor supports virtualization and it is enabled in your computer.
First download VirtualBox and Windows 8.
- open virtual box and select new
- Give a name to your virtual Machine and select Microsoft Windows as the operating system and Windows 8 as the version.
- Select how much memory you want to dedicate to your Windows 8 virtual machine. It is recommend to allocate at least 1GB memory if you are installing Windows 8 32-bit, and at least 3GB memory for 64-bit version, then click next.
- VirtualBox provides options to either create a new hard disk or use an existing hard disk as a Start-up Disk. Select the default option Create new hard disk and click next
- In this step you will see 4 options. Leave it as default VDI (Virtual Disk Image) and click next.
- You can select Fixed size or Dynamically allocated option. If you choose fixed size virtual disk the process will be lengthy, but it is faster to use.
- VirtualBox allocates 20GB hard disk space for new machine ( but you can increase or decrease this amount), then click on next.
- A quick summary of the settings will be appeared in the screen, click on create to start creating virtual disk file.
- The process will take some time, when it is completed click Create
You will go back to the main interface where the Virtual machine will be ready. - Right-click the Windows 8 virtual machine and select Settings
- Go to the System section and select Enable IO APIC from Extended Features
- Go to Processor tab and select Enable PAE/NX
- Go to Acceleration tab then select Enable-VT-x/AMD-v and Enable Nested Paging.
(you can’t access Acceleration tab, if your processor does not support virtualization) - Go to storage section and click the CD icon next to CD/DVD Drive.
Select the Windows 8 ISO file and click Open. - Now you can see Windows 8 Installation screen, follow the on-screen instructions.
- When the installation will be completed, you would see the new Metro interface of Windows 8.