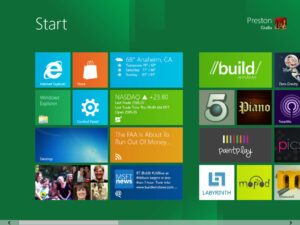Metro Interface is one of the features which is introduced in Windows 8. Metro Interface is normally used in touch screen devices like smart phones and tablets. Metro Interface gives a beautiful look to your desktop with stunning animations and you can make it more personal by adding personal news and notifications. It also provides easier navigation through apps. But according to some users the Metro apps don’t communicate with each other (with the user) and when the apps are opened in full screen the user feel isolated away from the User Interface.
Many Window users also not finding it much useful rather than they want to have their classic user interface with start button, as they have used in previous Window versions. The blog will help you to disable the Metro Interface as well as bring back the Windows 7 like interface in Windows 8
Registry tweak to disable metro interface in Windows 8
- Press Win + R buttons together to open run window
- Type regedit and press Enter
- Navigate to the following key
HKEY_CURRENT_USER\Software\Microsoft\Windows\CurrentVersion\Explorer - Double-click on the RPEnabled key
- In the Edit DWORD window, change the Value Data from 1 to 0(zero) and click OK
Now you can see the metro user interface is gone from your desktop and the familiar looking Windows 7 start menu comes again. Your new desktop will look like the bellow picture.
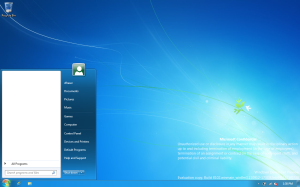
If you want to have the metro style interface again you can change the value of RPenabled back to 1.
If you don’t want to completely disable the metro interface you can also disable some properties using normal computer settings. the following steps will help you to disable the animations that shows in your normal Windows 8 desktop.
To cancel some properties of metro interface
- Go to my computer
- Select Properties
- Select Advanced System Settings
- In the system properties window click on Settings from Performance section
- Under visual effects tab you can see a animation control list, uncheck the options which you don’t want to have
- Then click Apply and OK
I hope the article will be useful for you to disable the Metro UI in Windows 8 or partially inactive some features of Metro UI. If you find this blog useful then please comment.