Windows 8 comes with many new features, lock screen option is one of them. The lock screen generally appears when you boot your PC or when it is in sleeping mode. The lock screen doesn’t have any apps on it actually some Windows 8 apps run in the background even when the PC is sleeping and shows some basic information like the date and time, Windows 8 app notifications & updates with event updates from PC calendar.
Some Windows 8 users find it annoying as it requires an extra step to unlock the locked PC. If you also find it annoying then here is a tutorial to disable it from your Windows 8 PC. You can disable the lock screen using two methods, using PEdit.msc (the Local Group Policy Editor) or using registry editor.
Using Local Group Policy Editor:
- Launch RUN dialog box by pressing WIN+R key together then type gpedit.msc and press enter to open Group Policy Editor
- Now browse to Computer Configuration -> Administrative Templates -> Control Panel -> Personalization
- Double-click Do not display the lock screen then select Enabled and click OK
- Once you done restart the computer, on the next booting the lock screen will have gone.
If you want to active the lock screen again, then set the value to Not configured.
If you don’t find GPEdit.msc by searching in the Start screen do the following:
- Search for mmc press enter
- Go to File menu click Add/Remove Snap-in,
- Click Group Policy Object Editor in the Add or Remove Snap-ins dialog box and click Add
- Select Browse from the Select Group Policy Object dialog box
- Click This Computer to edit the Local Group Policy object, or click Users to edit Administrator, Non-Administrator, or per-user Local Group Policy objects
- click Finish
Using Registry Editor
- Launch RUN dialog box by pressing WIN+R key together then type regedit and press enter to open Registry Editor
- Navigate to the following registry key:
HKEY_LOCAL_MACHINE\SOFTWARE\Policies\Microsoft\Windows\Personalization
(If the key doesn’t exist, you need to create it manually) - Select Personalization then right click in right-side pane, create a new DWORD oNLockScreen and set its value to 1
- Close the Registry Editor and restart your computer
You can use any one step to disable the lock screen in Windows 8 PC. If you will ask for my suggestion I will prefer Registry Editor. If you like the blog and find it useful then please comment.
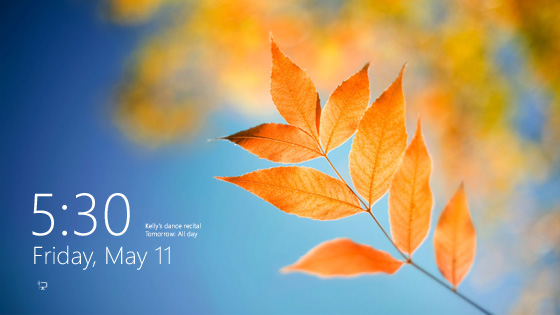

Thanks for this very useful tip.