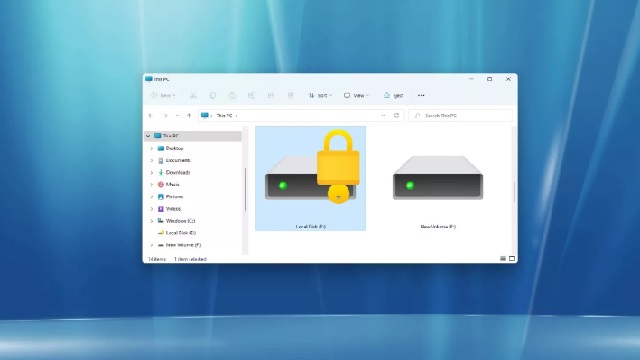A feature to add a password to a folder to safeguard your files is not available in Windows 11 because your account is already password and encryption protected, and it is expected that you would be the only person using it.
A wonderful technique to keep your data safe from prying eyes is to use locked folders. This is especially helpful if one wishes to keep some files private while sharing their computer with family, friends, or co-workers. But for some reason, Windows doesn’t come with this option turned on by default. This functionality requires the creation of an executable.bat file, which is a laborious and pointless process for a newbie to learn how to do.
A feature to add a password to a folder to safeguard your files is not available in Windows 11 because your account is already password and encryption protected, and it is expected that you would be the only person using it. However, one can utilise BitLocker and the virtual hard disc feature to password-protect files and folders on Windows 11 if you use the computer with others, are worried about unwanted access, or want to add an additional layer of security.
Follow the steps to know how to add passwords to folders on Windows11 by using a third party application:
Step 1: On a website browser, search for Easy File Locker by Xoslab and download it.
Step 2: Launch the freshly installed Easy File Locker app.
Step 3: Click on System> Set Password.
Step 4: Upon this, the system will prompt the user to set up a new password. Once entered, the password must be confirmed.
Step 5: Click on Files & Folders,
Step 6: Click Add Folder
Step 7: Uncheck accessibility and enable visibility.
Step 8: Now, click the three dots, navigate to the folder you want to lock with a password, and click ok.
Once the folder has been locked, one will be able to notice that the password has to be entered in order to open the locked folder. As an alternative, users can quickly unlock a folder permanently by heading to Files & Folders > Remove.