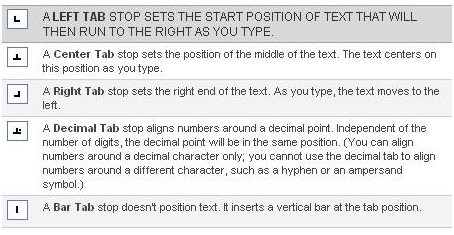Though MS Word 2008 has already gone on floor, the popularity of Word 2007 is yet seen among users. Most of the users are still found using Windows 7 OS in their PC and Microsoft Office 2007. Hence I thought of deviating a little from my usual talk on Android and thought of letting these people know about a very significant and useful feature concerning MS Word. Today in this article I shall let the users know about the purpose of setting Tab Stop Positions in MS Word 2007 and its implementation.
Well, if you are a regular user of Word 2007 then often you might need using of Tab Stop Position and if you are absolutely unaware of the term then you might want to know what it is! Well, tabs are generally used to format a word document and considered to be the easiest way to create columns and menus in your word file. Tab assists you to skip from one tab stop position to another just by clicking on the Tab key.
Anyways, there are two ways to set Tab Stop Position for your word document. The first is by means of the ruler bar and the second is via the tabs dialog box. Now let’s know how to manipulate the task.
Steps to Set Tab Position via Ruler Bar
Setting the Tab Position using the Ruler Bar is pretty easy. As shown in the picture you will find a button at the top left corner of your word document over the vertical ruler bar. The button contains varied tabs such as Left, Right, Centre, Bar and decimal Tabs which changes if you click on it. If you want to insert a tab in your document, then simply click on the ruler bar on where you want to place it.
But of course this is not the right course of action to insert a tab properly since you can’t insert leader characters via this method. There is another way which you can use to complete this task efficiently. Let’s check it below.
Steps to Set Tab Position via Tabs Dialog Box
- First of all click on the Home tab. There click on the icon shown on the picture under the Paragraph section.
- Will appear the Paragraph Dialog Box now. Click on Tabs located in the below left corner of the window.
- Now the tabs dialog box will appear. There you can set your required tab position along with leader characters. Click on Set each time you want to set a tab stop and click OK.
If you want to clear a Tab, then select the tab stop position and click on clear and if you want to clear all tab stops, then click clear all. That’s it. Now you are successfully and efficiently set up a tab stop position.